Say Goodbye to Photo Bombers and Distractions: Remove Unwanted Elements in Google Photos
- AnewVista Staff
- 3 days ago
- 3 min read
Updated: 3 days ago

Have you ever taken the perfect photo, only to find an unwanted person or object has snuck into the frame? It can be frustrating, especially when it mars an otherwise cherished memory. Fortunately, Google Photos offers a fantastic and easy-to-use tool that allows you to remove these distractions and reclaim your picture-perfect moments.
At AnewVista Community Services, we understand how important it is for seniors to confidently navigate technology and preserve their precious memories. That's why we're excited to share this simple guide on using Google Photos' Magic Eraser (and other helpful tools) to clean up your photos.
Using Magic Eraser to Remove Unwanted Elements and People
The Magic Eraser feature in Google Photos is a game-changer. It intelligently identifies and removes unwanted elements from your photos, seamlessly filling in the background to create a natural-looking result. Here's how to use it:
Open Google Photos: Launch the Google Photos app on your smartphone or tablet.
Select the Photo: Find the photo you want to edit and tap on it to open it.
Tap "Edit": Look for the "Edit" button at the bottom of the screen (it usually looks like three sliders).
Navigate to "Tools": In the editing menu, scroll through the options until you find "Tools" and tap on it.
Select "Magic Eraser": You should see the "Magic Eraser" option. Tap on it.
Identify What to Remove:
Automatic Suggestions: Google Photos might automatically highlight objects or people it detects as potential distractions. You can simply tap on these suggestions to remove them.
Manual Selection: If Google Photos doesn't automatically identify the element you want to remove, use your finger to draw or tap around it. The app will then attempt to erase it.
Refine (If Necessary): Sometimes, the initial removal might not be perfect. You can continue to tap or draw around any remaining parts of the unwanted object or person until it's completely gone.
Tap "Done": Once you're satisfied with the results, tap "Done" in the bottom right corner.
Save Your Changes: Tap "Save copy" to save the edited version of your photo, keeping the original intact.

Other Helpful Editing Tools in Google Photos
While Magic Eraser is excellent for removing unwanted elements, Google Photos offers other tools that can help you enhance your pictures:
Crop: Use the "Crop" tool to reframe your photo and eliminate unwanted edges or focus on a specific area. This is useful for removing someone who is only partially in the frame.
Healing: The "Healing" tool can be used for smaller imperfections, like blemishes or minor distractions on a surface. You simply tap on the area you want to fix, and Google Photos will blend it with the surrounding pixels.
Adjust: Explore the "Adjust" options to fine-tune brightness, contrast, saturation, and more, making your photos look their best after you've removed any distractions.
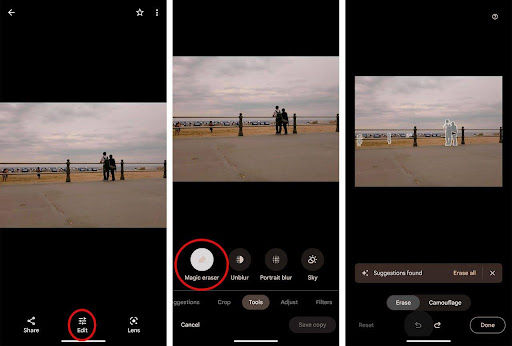
Tips for Best Results
Zoom In: For more precise removal, zoom in on the area you're working on.
Small Strokes: When using the manual selection with Magic Eraser, use smaller strokes for better accuracy.
Experiment: Don't be afraid to experiment with the different tools to see what works best for your photo. You can always undo your edits if you're not happy with the result.
Keep the Original: Always save a copy of your edited photo so you retain the original version.
Empowering Seniors Through Technology
At AnewVista Community Services, our goal is to empower seniors to confidently navigate the digital world. Learning simple yet powerful tools like the Magic Eraser in Google Photos can make a big difference in how you manage and enjoy your digital memories. We offer a variety of classes and support to help you master these skills and stay connected with loved ones.
Visit our website at www.anvcs.org to learn more about our upcoming classes and resources. Let us help you unlock the full potential of technology.
Need Help with Tech?
We're here to assist! AnewVista offers a variety of technology classes/talks and one-on-one support to help seniors master their devices. Contact us today to learn more.
Check out our upcoming classes at anvcs.org/classes.
Your Guide to Digital Confidence
Join our Free Tech classes/talks and workshops at AnewVista Community Services at www.anvcs.org or follow us on Facebook at: https://www.facebook.com/AnewVista/ We're dedicated to empowering seniors to thrive in the digital world. Visit our website or call us today!
For more technology tips for seniors, visit us at www.anvcs.org or send an email to info@anvcs.org where we make learning easy.




Comments